[Windows 10] Use file history to restore files that were backed up
Use the Windows 10 File History to restore files that were backed up
Table of contents
Description
Method of operation
Reference information
Description
If you have initiated File History, you can recover and restore files that were accidentally changed or deleted. This document describes how to restore files that have been backed up in the Windows file history.
▼ related Q & A
How to back up using the [Windows 10] file history
Method of operation
1. Connect to the equipment that you used to back up your file history, such as your external hard drive or flash memory. If you used a folder on the network, connect to your network.
2. Click the Start button.
3. When the start menu is displayed, select Settings.

4. On the Settings screen, select Update and Security.
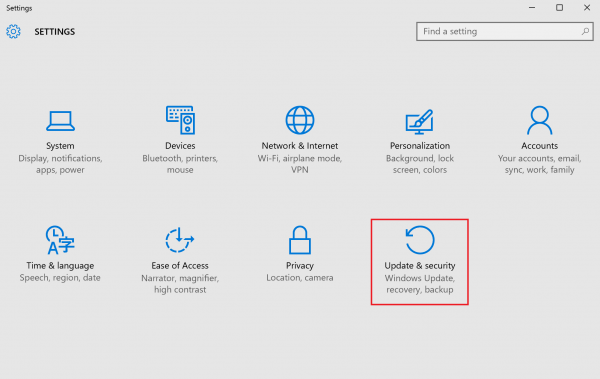
5. When the Updates and Security screen is displayed, select Backup and Other Options.
6. When the Backup Options screen is displayed, scroll to the bottom of the screen and then select “Restore Files from the Current Backup”.

7. When the File History screen is displayed, choose the version of the data that you’d like to restore using the left and right arrows.

8. Select the file or folder that you want to restore and then restore and then hit the refresh button.

Note: Rather than the original location, you can also restore the data to any location. For instructions, please see below.
1. Select the file or folder that you want to restore.
2. Select the Options (Gear Button) in the upper-right hand corner of the screen, and choose the restoration location from the menu that appears.
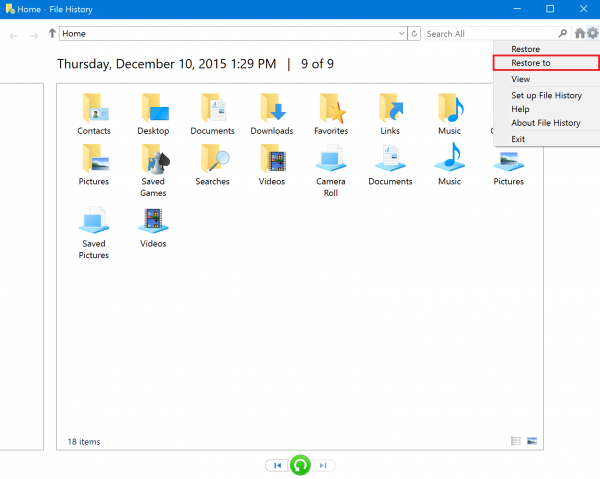
3. When the “Restore to” screen is displayed, select any location, and then click the “Select Folder” button.
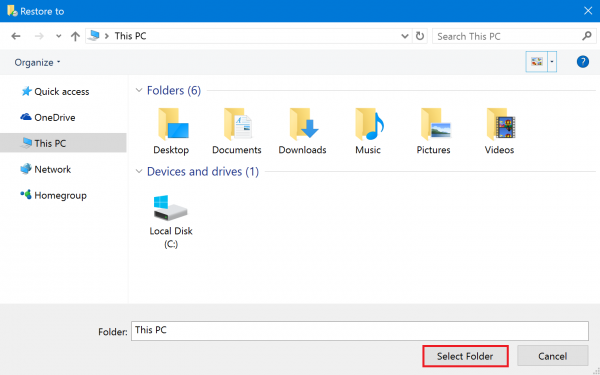
This completes the operation above.
The selected file/files will be restored to the selected location.
This completes the operation above.
Reference information
To verify the individual backup history of the folder that you want to restore, select the folder you want from Explorer in the Home menu and select the History button.

