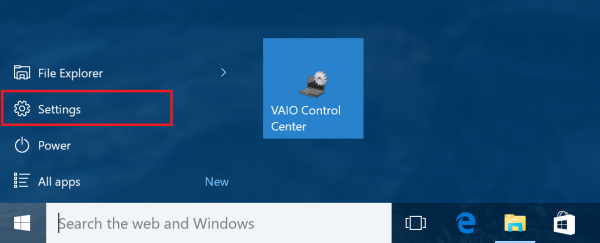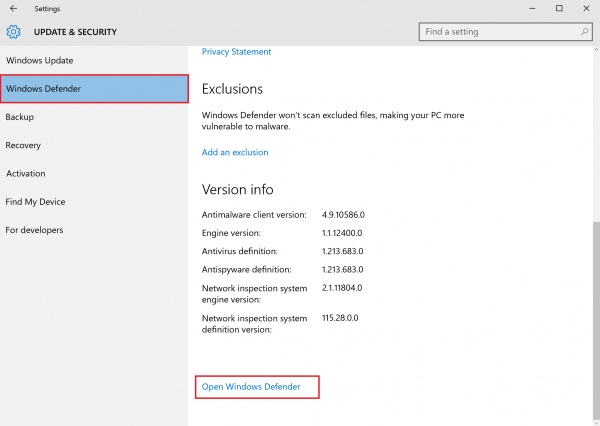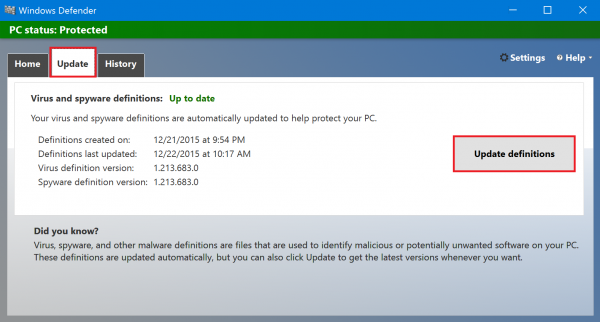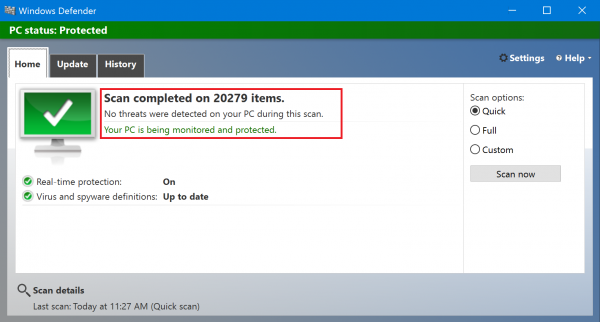[Windows 10] How to update to the most current virus and spyware definitions using “Windows Defender”, and scan the PC
[Windows 10] How to update your Windows Defender with the most current virus and spyware protection/ How to scan your PC
Applicable Products
Windows 10
Explanation
By using Windows Defender, you can protect PC from virus, spyware and malware (malicious software). If the real-time protection is enabled, it will automatically scan in the background and can check on programs that may be viruses, spyware or malware.
Notifications will be displayed only when an issue is found or an operation is needed.
Also, you can update the virus and spyware protections file and scan manually as needed.
If the PC does not operate correctly or if you received an email from suspicious sender, please scan your PC using the following procedures.
Table of contents
Operation method
How to update the virus and spyware definition file
How to scan your PC
【To be checked in prior】
Windows Defender must be enabled to use it to scan your PC. If it is disabled, please refer to the following Related Q&A, and enable Windows Defender.
▼Related Q&A:
[Windows 10] How to enable/disable “Windows Defender”
Operation method
- How to update your virus and spyware definition file
Your virus and spyware definition file is updated periodically by Windows Update, but you can update them manually through the following procedures.
- Make sure you are connected to the internet.
- Select the Start button.
- When the Start menu is displayed, select “Setting”.
- When the Setting screen is displayed, select “Update and Security”.
- When the Update and Security screen is displayed, scroll down and select “Use Windows Defender” at the bottom.
- When the Windows Defender screen is displayed, select the Update tab and select the Update button. Your virus and spyware definition file will be automatically downloaded.
All operations are now complete.
- How to scan your PC
- Select the Start button.
- When the start menu is displayed, select “Setting”.
- When the Settings screen is displayed, select “Update and Security”.
- When the Update and Security screen is displayed, scroll down and select “Use Windows Defender” at the bottom.
- When the Windows Defender screen is displayed and you are on the Home tab, choose your preferred scanning type from the “Scan Options” section on the right. After choosing your scanning type, select “Scan Now”
- Quick Scan – only scans places that tends to get infected by virus’, spyware and malware, and the apps currently running.
- Full Scan – scans all files in the hard drive. This can take more than an hour depending on the model.
- Custom: You can specify files and folders you want to scan.
- Wait while the scan is performed.
- Once the scan is complete, it will say “***** items were scanned.”
All operations are now complete.