[Windows 10] How to shut down the PC
[Windows 10] How to shut down the PC
Just like OS before Windows 7, Windows 10 can be shutdown by the Start menu, or selecting [Shutdown] from the Windows icon at the bottom left of the screen.
Table of contents
Operation method
- How to shutdown from the start menu (hyperlink)
- How to shutdown from Windows icon at the bottom left of screen (hyperlink)
- How to shutdown completely (hyperlink)
- Reference
How to disable high speed startup (hyperlink)
【To be checked in prior】
If problems such as you cannot shutdown is occurring, please refer to the following Related Q&A as well.
▼Related Q&A
[Windows 10] Check list for when you cannot shutdown
Operation method
- How to shutdown from the start menu
1. Select[Start]button.
2. Start menu will be displayed, so select [Power], and [Shutdown].
Once Windows is finished, the power will turn off automatically.

All operations are now complete.
- How to shutdown from Windows icon at the bottom left of screen
1. Right click the [Start] button.
2. Quick link menu will be displayed, so select [Shutdown or signout], and select[Shutdown].
Once Windows is finished, the power will turn off automatically.

All operations are now complete.
- How to shutdown completely
Windows 10 accelerates PC startup (High speed startup).
When connecting/disconnecting peripherals (ex: memory, battery), or setting up BIOS setup, this high speed startup function must be temporarily disabled.
To temporarily disable the high speed startup function, please perform a complete shutdown, through the following procedures.
1. Select[Start]button.
2. Start menu will be displayed, so select [Power], and select [Shutdown] while pressing the [Shift] key.
Once Windows is finished, the power will turn off automatically.

All operations are now complete.
Once it is shutdown completely and the next time you turn the PC power on, Windows will startup having the high speed startup function disabled temporarily.
In order to disable this high speed startup, please try the procedures in the following Reference.
【Reference】
To disable high speed startup function, please perform the following operations.
1. Select [Start] button.
2. Start menu will be displayed, select [Setting].

3. “Setting” screen will be displayed, so select [System].

4. “System” screen will be displayed, so select [Power and sleep], and select [Additional setting for power].

5. “Power option” screen will be displayed, so select [Select power button action] from the menu on the left.

6. “System setting” screen will be displayed, so select [Change setting that are currently unable to use].

7. Uncheck the [Enable high speed startup] check box under “Shutdown settings”, and select [Save setting].
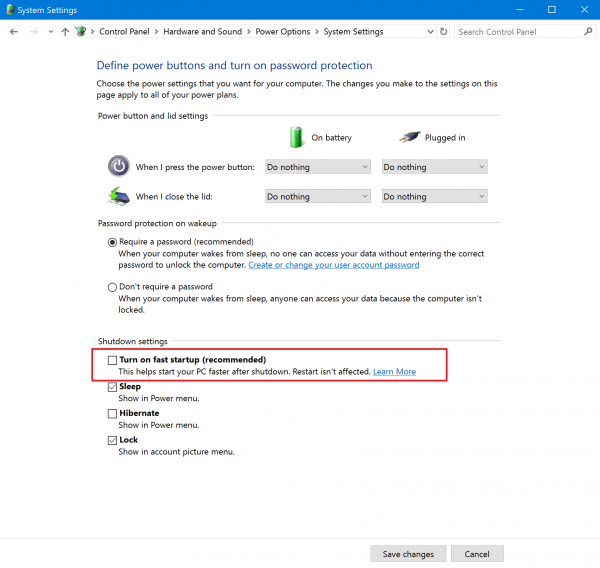
All operations are now complete.
Starting the next startup, Windows will start with the high speed startup disabled.
