[Windows 10] How to revert back to the previous version of Windows 10
[Windows 10] How to return to previous Windows 10 version
Applicable Products
VAIO that are updated to latest version of Windows 10
Table of Contents
Explanation
Operation method
Explanation
As long as all conditions are met, you can return Windows 10 to the previous version even if you updated it to the latest Windows 10 version.
For details on the conditions for returning to Windows 10 previous version, please refer to the following contents.
If the conditions are not met, or it does not function properly even when returned to a pre-updated state, please perform recovery (re-setup/initialization) and return to the factory pre-installed Windows version.
【Precautions】
Please be careful for the followings if you are returning to Windows 10 previous version.
- You cannot return to Windows 7 or Windows 8.1, if you have updated to the latest Windows 10 within 1 month of upgrading to Windows 10.
- Please backup files created and data saved after the update, to an external media.
If you are using “One Drive”, we recommend backing it up too.
- The amount of time it takes to return to previous version will depend on your operating environment.
You must proceed with an AC adapter connected.
Please be aware that if you discontinue the tasks, issues such as not being able to boot can occur.
- If any of the following conditions apply, you cannot return to Windows 10 to its version prior to update, by using the “return Windows to previous version” function.
【Conditions】
- [Return PC to initial state] is running
- Disk cleanup is running
- Files necessary to restore are deleted
- Some kind of modification has been done to “C:\Windows.old] folder
- New users are added after update
- Apps installed after update will be deleted.
- All changes to the settings you made after update will be deleted.
- Some Windows Store apps may not function properly.
Operation method
※Contents displayed may differ depending on your operating environment.
1. Select [Start] button, and select [Setting].
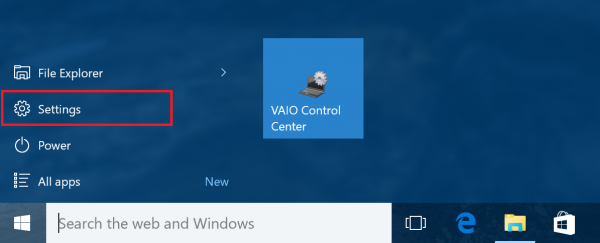
2. [Setting] screen will be shown, so select [Update and security].

3. [Update and security] screen will be shown, so select [recover] from the left side of the screen.
4. Select the [Start] button under [Go back to an earlier build].

※If this item is not shown, then it may match one of the [Conditions] noted above, so this operation cannot be performed.
5. the [Why are you going back] screen will be shown, please select a reason and click [Next].

6. The [Check for updates?] screen will be shown, please select [No thanks].
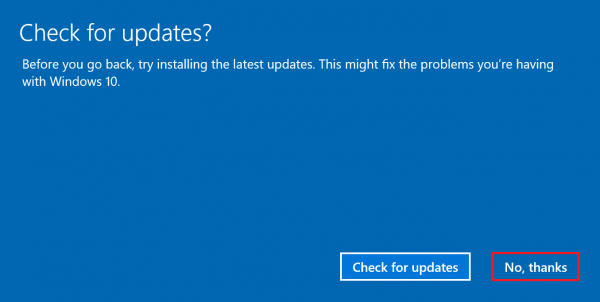
7. Now the [What you need to know] screen will be shown, select [Next].
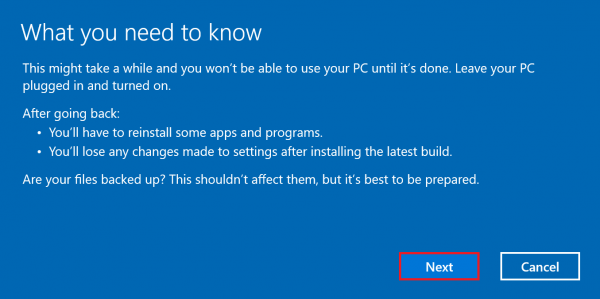
8. [Please be careful not to be locked out] screen will be shown, so select [Next].

9. The [Thanks for trying out this build] screen will be shown, select [Go back to earlier build].

After this, the PC will restart automatically, and return to the previous version of Windows 10.
The amount of time it takes to return to previous version will depend on your operating environment.
Please be aware that if you discontinue this process once it has been started, you may not be able to boot into your operating system.
【Notes】
- Perform backup and then recovery, if you cannot return to Windows 10 previous version with the above procedures.
▼Related Q&A:
[Windows 10] How to perform recovery (re-setup/initialization)
- Depending on your operating environment, you may not be able to add/delete driver or functions may get unstable if you return to Windows 10 previous version.
In this case, first backup all important data, and then refer to the following Q&As and perform recovery through recovery media.
▼Related Q&A:
[Windows 10] How to do recovery (resetup/initialization) using recovery media
