[Windows 10] How to recovery (re setup initialization) using the recovery media
[Windows 10] How to do recovery (re-setup/initialization) using recovery media
Applicable products
Windows 10 pre-installed model
Table of Contents
Precautions
Operation methods
【Precautions】
- We recommend that you proceed with recovery tasks using recovery media introduced in this article for the following cases: Windows will not start up even when power button is pressed; cannot perform recovery through hard disk/SSD.
- For VJZ12A* series, if you perform recovery while having a wireless keyboard connected through USB cable, the keyboard may not function correctly after the recovery, so do not connect wireless keyboard through USB when performing recovery.
- All data will be lost if recovery is performed. Please back up all important data prior to recovery.
- In order to perform recovery using recovery media, you will need to create recovery media in advance.
If you have not yet created one, you may have to purchase recovery media or need to go through a repair at cost, so we recommend you creating a recovery media in advance.
▼Related Q&A:
[Windows 10] How to create recovery media
- Please detach all peripherals other than peripherals and power cables needed for recovery.
- Recovery will take time, so please have AC adapter connected.
- Copyright protected data such as music data managed through music playing app and terrestrial digital broadcasting data may not be able to play after recovery, even if they are saved in the same destination. Please refer and verify in advance through help files, etc., for details.
- If you perform recovery through recovery media, everything including partition structure will be deleted.
Operation methods
※The contents to be displayed may vary depending on your usage environment.
1. Connect recovery media while having the power on.
2. Turn off the power.
3. Turn the power on while pressing either [F3] or [F4].
※For VJZ12A* series, turn the power on while pressing either + or – of the VOL button.
4. [VAIO rescue mode] screen will show, so select [Start from USB memory or disk].
5. [Select keyboard layout] screen will show, so select [Microsoft IME].
6. [Select option] screen will show, so select [Troubleshoot].
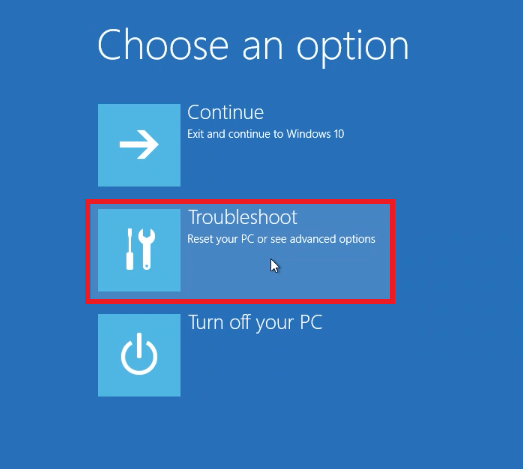
7. [Troubleshooting] screen will show, so select [Recover from drive].
8. [Recover from drive] screen will show, so select either [Delete files only] or [Cleanup entire drive].

9. [Preparation is now complete] will show, so select [Recover].

Then, it will automatically restart, and then starts performing recovery.
Depending on your usage environment, it may take several hours to finish recovery.
Once recovery is finished, initial setup screen will show.
▼Related Q&A:
[Windows 10] About initial setup
【Precautions】
If [TPM configuration change was required toState:] screen shows when Windows is restarted after recovery, select [Reject] and press Enter.
