[Windows 10] How to create recovery media with USB flash memory
Applicable Products
Windows 10
Table of contents
Precautions
Operational procedures
Reference
Precautions
- As a recovery media, USB 2.0 compliant USB flash memory can be used.
You may not be able to perform recovery with a USB 3.0 compliant USB flash memory.
Please make sure to use USB 2.0 compliant USB flash memory. - Capacity needed to create recovery media will depend on the model and operating environment.
The following is an approximate capacity that may be needed, but please confirm the exact amount needed from “USB flash drive connection” screen, prior to creating.
VJZ12A* series … 16 GB and over, 32 GB and under - All data saved in the USB flash memory will be deleted when you create recovery media.
If you have data saved in the USB flash memory, please back it up in advance. - You cannot create recovery media with CD/DVD, etc.
- Recovery (re-setup/initialization) cannot be performed if you add/delete file or folder after creating recovery media.
- When creating recovery media, please make sure that it will not go into standby, hibernate, or sleep modes.
- When creating recovery media, please pause resident apps such as security app.
- Recovery media that you created can only be used on the VAIO that was used to create that media.
- Recovery media cannot be created if the harddisk/SSD has low empty capacity.
- AC adapter must be connected when creating recovery media.
- USB flash memory that has security function loaded may at times be recognized as numerous drives or partitions. In such cases, recovery data creating and saving functions may be limited. Please refer to the USB flash memory instructions manual for details.
Operational procedures
- Search [Control panel] from the task bar’s search box and display it.

- Select [System and Security].
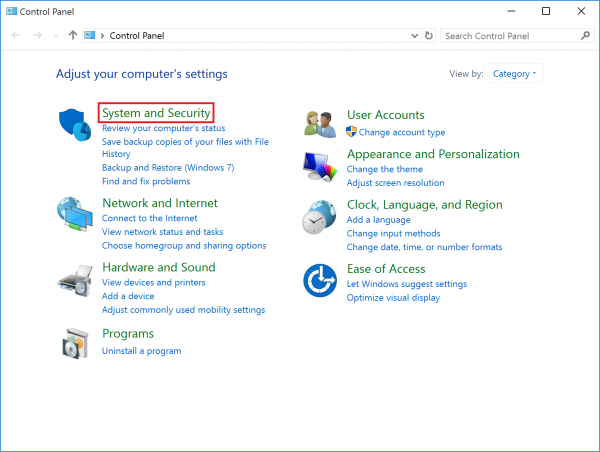
- Select[File History].

- Select[Recovery]from bottom left corner.
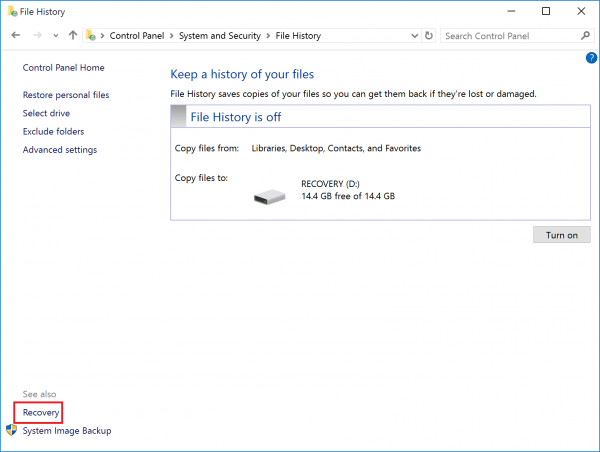
- Select[Create a recovery drive].
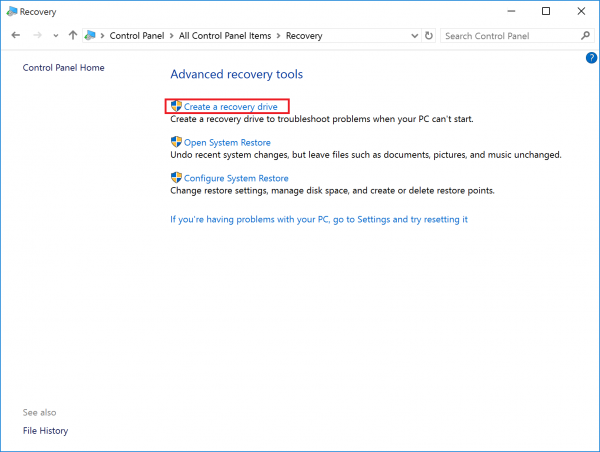
- Make sure that [Back up system files to the recovery drive] is checked, and select [Next].

- [Select the USB flash drive] screen will be displayed, so select [Next].

- [Create the recovery drive] screen will be displayed, so select [Create].

- It will move to [Creating the recovery drive] screen. Select [Cancel] if you would like to cancel creating while s.
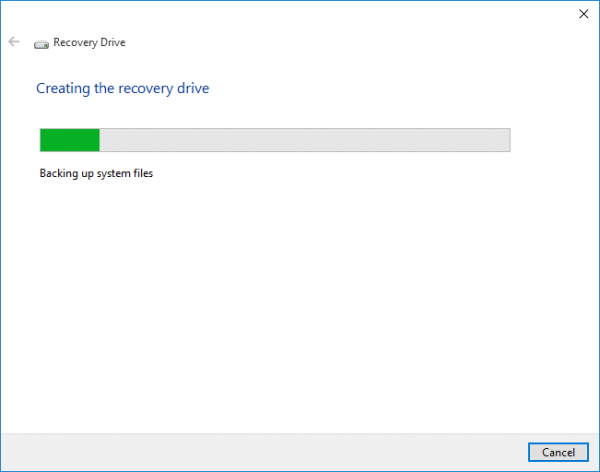
- Once [The recovery drive is ready] screen is displayed, select [Finish].

All operations are now complete.
