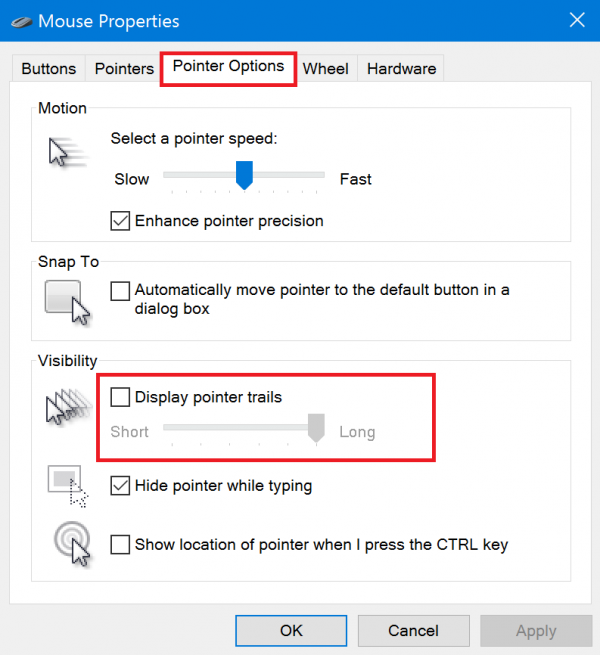[Windows 10] How to change the mouse settings
How to change the [Windows10] mouse settings
- Please tell me how to change the operating speed of the mouse pointer and double-click.
- You want to change a setting to assign the button of the mouse right-click and left-click.
- You want to change the settings so that it does not show the trajectory of the mouse pointer.
Open the mouse properties from the control panel, you can change the settings
table of contents
- Method of operation
It will open the mouse properties
It will change the various settings of the property
- You want to change the assignment of the button in the right-click and left-click
- You want to change the double-click speed
- You want to change the speed of the mouse pointer
- Enable the trajectory of the mouse pointer, or I want to disable
- Click lock effective, or I want to disable
- You want to change the design of the mouse pointer
Content
- Method of operation
Access the mouse properties.
- It will display the Control Panel screen.
▼ Related Q & A:
How to display the Control Panel screen
- While the Control Panel screen appears, you will select the [Hardware and Sound].
- While the [Hardware and Sound] screen is displayed, you will select Mouse] in the [Devices and Printers.
- [Mouse Properties screen opens.
Various settings for mouse, do from here.
It will change the various settings of the property
- You want to change the assignment of the button in the right-click and left-click
- In the Buttons tab of the Mouse Properties window, make sure it is checked in the Switch primary and secondary buttons on the Configure button.
If you want to switch to such behavior to select and drag when you press the right button, you can check.
- Select the [OK] button to close the screen.
- You want to change the double-click speed
- In the Buttons tab of the screen [Mouse Properties], we will adjust the slider in the double-click speed.
- Select the [OK] button to close the screen.
- You want to change the speed of the mouse pointer
- Select the Pointer Options tab in the Mouse Properties window, you will adjust the slider of the Select the speed of the pointer], which is displayed in the speed].
- Select the [OK] button to close the screen.
- I want to enable or disable pointer trails.
- Select the Pointer Options tab in the Mouse Properties window, make sure that is checked to [to display the trajectory of pointer] in the [display].
If enabled, you can adjust the slider to put a check next to [display the trajectory of the pointer.
If you want to disable it, uncheck to display the trajectory of the pointer.
- Select the [OK] button to close the screen.
- I want to enable or disable ClickLock
- In the Buttons tab of the Mouse Properties window, check to see are checked to [to turn on the click lock] of [Click Lock.
If you want to enable ClickLock check the box.
If you want to disable ClickLock remove the check from the box.
- Select the [OK] button to close the screen.
You want to change the design of the mouse pointer
- In the Pointers tab of the Mouse Properties window, you can change the appearance of your mouse pointer.