[Windows 10] How to add a Microsoft account
How to add a Win10 Microsoft account
Table of contents
- Description
- Operating procedure
- If you have a Microsoft account
- If you do not have a Microsoft account
Description
In Windows 10, you can create multiple accounts either by adding Other Users or using a Family Account. You can either tie these accounts to a Microsoft account or keep them local to the computer. If you want to use one computer for the whole family, we recommend that you create a Family Account. If you want to add additional users separate from the Family Account, please choose “Other User”. Below we will describe how to add a new user to your account and link it to a Microsoft account.
If you want to create local accounts, please refer to the following related Q & A.
▼ related Q & A
[Windows 10] how to add a local account
Operating procedure
- If you have a Microsoft account
1. Click the Start button.
2. When the start menu is displayed, select Settings.

3. When the Settings screen appears, select Accounts.

4. When the Account screen is displayed, select the “Family and other users” section on the left and then the plus sign next to “Add a family member” or “Add someone else to this PC.”

5. The “How will this person sign in?” screen will be displayed. Enter your new user’s email address that is associated with their Microsoft account and click “Next.”

7. In the Account screen, you will see your new user.

This completes the operation above.
When you sign in to the PC for the first time with the new user, they will see the Windows default screen.
- If you do not have a Microsoft account
1. Click the Start button.
2. When the start menu is displayed, choose Settings.

3. When the Settings screen appears, select Accounts.

4. When the Account screen is displayed, select the “Family and other users” section on the left and then the plus sign next to “Add a family member” or “Add someone else to this PC.”

5. The “How will this person sign in?” screen will be displayed. Click on “I don’t have this person’s sign-in information”.
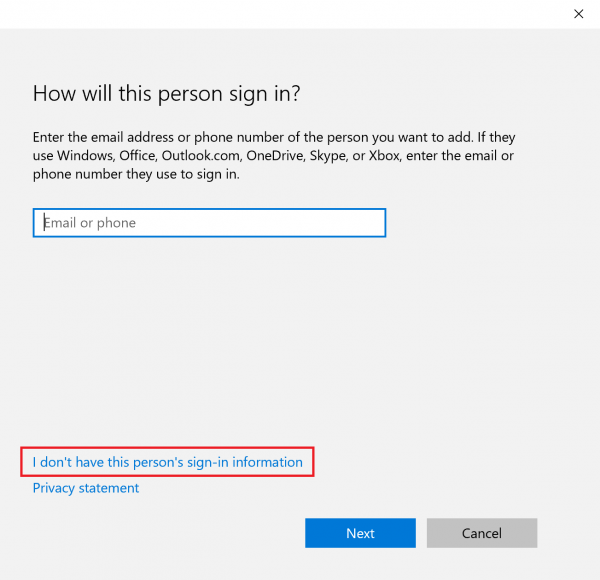
6. The “Let’s create an account” screen will be displayed and you can select “Get a new email address”.
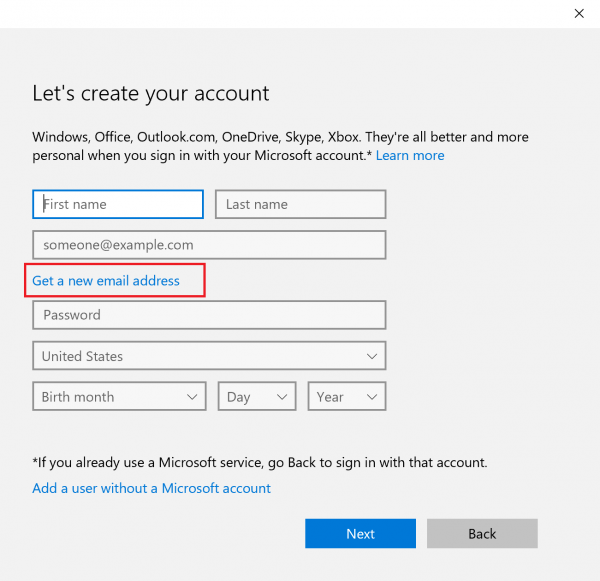
Reference information
If you want to use an email address you already have as the email address that is associated with the Microsoft account, you can put that address into the email address field. For the password, use your log in password. Note: you might not be able to log into the computer if you forget this password. After setting this up, you will receive an email confirmation at the email you entered.
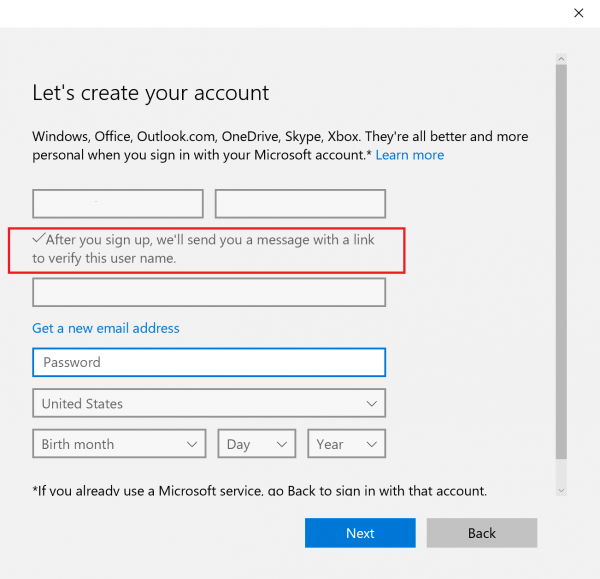
7. Complete the form on this page. Passwords must have at least eight characters and contain at least two for the following: uppercase letters, lowercase letters, numbers, and symbols. Select “Next”.
8.

9. When the “Additional Security Information” screen is displayed, enter the phone number and then select Next.
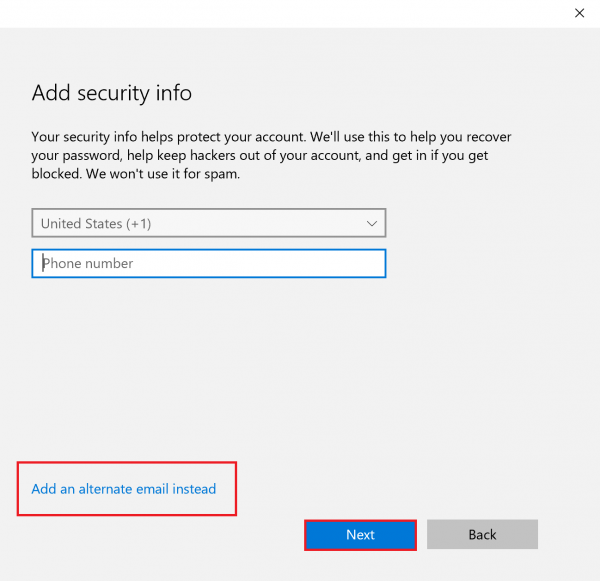
Reference information
When there is suspected hacking, the login can become blocked. If you forget your password, you will need to restore a blocked account. In order to maintain the safety of the account, you will be sent an authentication code in a text message or automated phone call. Please make sure to enter a phone number that can be used to contact you. If you want to register your e-mail address instead of a phone number, select “add another email address instead” at the lower left of the screen and you can also register the e-mail address.
10. When the “What is most relevant to you?” screen is displayed, check the contents that are applicable to you and select Next.

11. On the “Account” screen, the new user should appear.

This completes the operation above.
When you sign in to the PC for the first time with the new user, they will see the Windows default screen.


