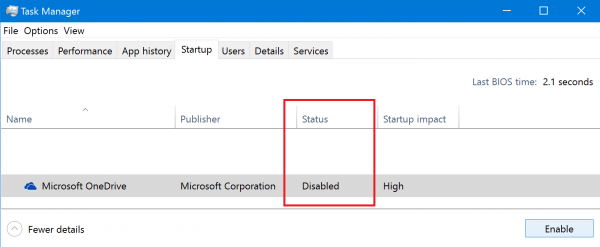[Window 10] How to end/stop startup applications
How to Terminate Windows applications and Stop them from Launching at Start Up (Win10)
Table of Contents
Prior confirmation
Method of operation
How to terminate the resident app in Windows start-up
How to terminate the app in the notification area
How to exit the app in the “Task Manager” screen
How I do not want to start the resident app startupplication to Windows startup
How to disable the resident app in the “Task Manager” screen
How to stop the app in the “Services” screen of the management tool
Reference information
【Prior confirmation】
Before being sent to you, VAIO has confirmed the successful operation of your computer as it is set to the factory default state. We do not recommend that you disable or terminate Windows applications that are pre-installed. When you terminate or disabled these applications, some computer functions may become unstable. Additionally, any virus removal programs or firewall functions that are terminated or suspended will impact the security of your computer. Please use caution when performing these operations. As long as you understand these precautions, follow the instructions below to disable or terminate Windows programs. Additionally, if you are unable to disabled or terminate programs that you have installed, please contact the application manufacturer.
Method of operation
How to terminate the Windows application that open at start-up
- How to terminate the app in the notification area
Right-click (or press and hold if you are using a touch pad) on any icon that is displayed in the task bar. In the menu, choose the option to Close, End, Stop, or Disable the item.
- If you do not see the above-mentioned options, it is not possible to force-quit this operation.
- How to terminate the app in the “Task Manager” screen
- Display the Task Manager screen.
▼ Related Q & A:
[Windows 10] how to display the “Task Manager” screen
- On the Task Manager screen, choose the application you want to stop from the list that appears and then select the “End Task” button.

This completes the operation above.
How to disabled Windows applications from launching during startup
How to disable the resident app in the “Task Manager” screen
- Access the “Task Manager” screen.
- While the “Task Manager” screen is displayed, select the “Startup” tab.
- Select the app you want to disable from the list that appears and select the “Disable” button.
- In the “Status” column of the app, you will see when it has been disabled.
This completes the operation above.
How to disable the application in the Services screen of the management tool
- Display the Control Panel.
▼ Related Q & A:
[Windows 10] “Settings” and how to display the “Control Panel” screen
- When the Control Panel is displayed, select System and Security.
- When the System and Security screen is displayed, select Administrative Tools.
- When the Administrative Tools screen is displayed, double-click (double-tap) Services.
- When the Services screen is displayed, right-click (or press and hold if you are using a touch pad) the app you want to stop from the displayed list and select “Stop” from the menu that appears.
This completes the operation above.
【Reference information】
Once you have disabled the program, you can re-start Windows. If after you have restarted your computer, the program has not fully been terminated or restricted from launching, please return the program to the original setting.