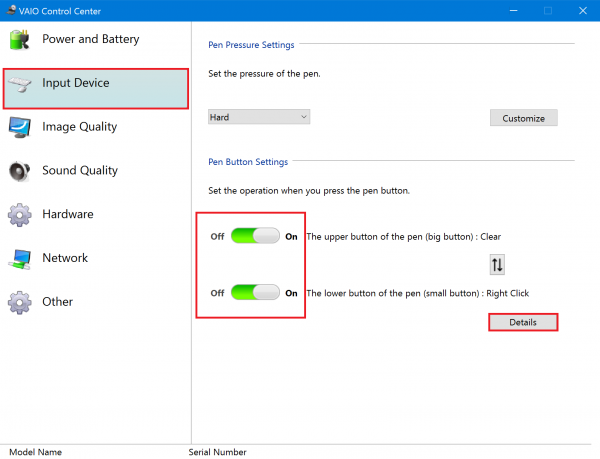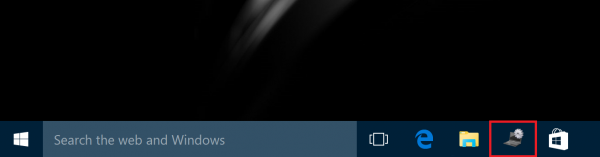[VJZ12A*] [VJZ13A*] How to disable the Stylus Buttons
[VJZ12A*] [VJZ13A*] How to disable the Stylus Buttons
Using the digitizer stylus pen
Applicable models
- VJZ13A * Series
- VJZ12A * Series
I want the buttons on the pen to stop accepting user input
There are two buttons on the digitizer stylus pen and they have the following functions:
When the Pen is Held above the Screen
- Pressing the larger button (higher button) when your pen is hovering above the screen will cause OneNote to start.
- Pressing the smaller button (lower button) when your pen is hovering above the screen will cause the VAIO Clipping Tool to start.

When the Pen is Touching the Screen
- Pressing the larger button (higher button) and then pressing the pen to the screen will have the same effect as a right mouse click. This is the default setting for the pen.
- Pressing the smaller button (lower button) and then pressing the pen to the screen will trigger the eraser function. This is the default setting for the pen.
Default settings of these features can be disabled by the following procedures:
You want to disable the button on the digitizer stylus pen
- Launch the VAIO Control Center.
- Click Input Device on the left side of the screen.
- Use the switches in the section under “Pen Button Settings” to turn the Larger and Smaller buttons on or off. You can also swap the function that are triggered when you touch the screen.
* If you want to disable the functions that happen when the stylus is hovering, you can set that by clicking “details”.