VJS122*, VJS142*“BIOS R0310CX” Update Program
Program Name:
VJS122, VJS142“BIOS R0310CX” Update Program
SoftwareID:
SP000569
Published:
2022/11/14
Applicable models
VJS122*
VJS142*
Applicable OS
Windows 11 Pro 64bit
Windows 10 Pro 64bit
Applicable BIOS version
If there is a character string other than “R0310CX” in the BIOS version field
【How to check BIOS version】
- With VAIO turned off, hold down the F3 or F4 key and press the power button.
The “VAIO Rescue Mode” screen will appear. - Select [Launch BIOS Settings].
- The BIOS setup menu will appear, so check “BIOS Version” in “System Information”.
Cautions
- Disable or suspend drive encryption (such as BitLocker).
- Be sure to connect the AC adapter and power cord to the device.
- Disconnect all peripherals.
- Please sign into Windows as “Computer Administrator” or “Administrator” user.
- The username must be registered with single-byte alphanumeric characters. If you are using double-byte or single-byte space as the username, please create a new account with single-byte alphanumeric username.
- Quit all running applications.
- Stop resident software such as anti-virus software.
[Windows 11] How to shutdown/stop resident apps
[Windows 10] How to shutdown/stop resident apps - Make sure that your PC is not set to go into standby, sleep, or hibernation mode while updating.
- Do not turn off the power while updating.
- If the “User Account Control” or “Open File – Security Warning” dialog appears, please check the contents, and continue the operation as indicated.
- Check the applicable model. If you apply this program to other models by mistake, updating will fail or malfunction will occur.
Issues to be resolved
- Improved system stability.
- The following vulnerability has been addressed:
INTEL-SA-00688 (CVE-2022-21198) - This version also includes fixes for the following issues that were fixed in previous version.
- After upgrading to Windows 11, switching from AC to battery operation after restarting may cause the device to go to sleep.
- The following vulnerabilities have been addressed:
INTEL-SA-00601 (CVE-2021-33103, CVE-2021-33122, CVE-2021-33123, CVE-2021-33124)
INTEL-SA-00463(CVE-2020-12359)
INTEL-SA-00562(CVE-2021-0157)
INTEL-SA-00527(CVE-2021-0103,CVE-2021-0107,CVE-2021-0111,CVE-2021-0114,CVE-2021-0115,CVE-2021-0116,CVE-2021-0117,CVE-2021-0118,CVE-2021-0119,CVE-2021-0125,CVE-2021-0124)
CVE-2021-28216
CVE-2020-0528/CVE-2019-11157
How to apply the program
- Close all applications running on Windows.
- Open the [PC (Computer)] – [Local Disk (C:)] – [Update] folder (the folder where you downloaded the file) and double-click the [SP000569.exe] file.
- The following dialog will appear, so if there are no problems with the encryption settings, click [OK].
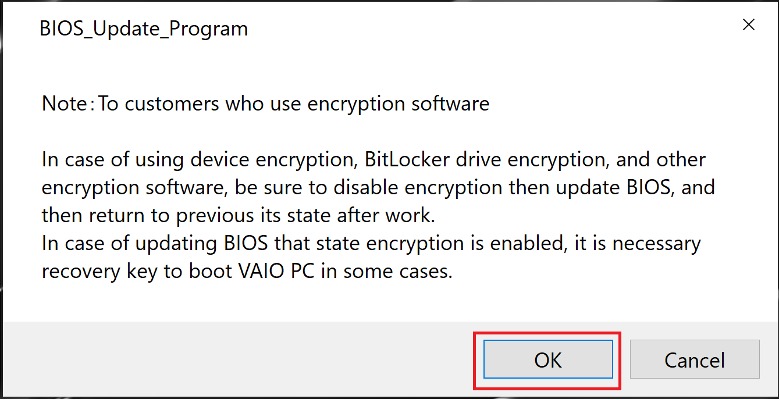
4. When the User Account Control screen appears, click [Yes].
5. When the following dialog appears, confirm that the model name is included within the applicable models for this update program, and then click [Update].
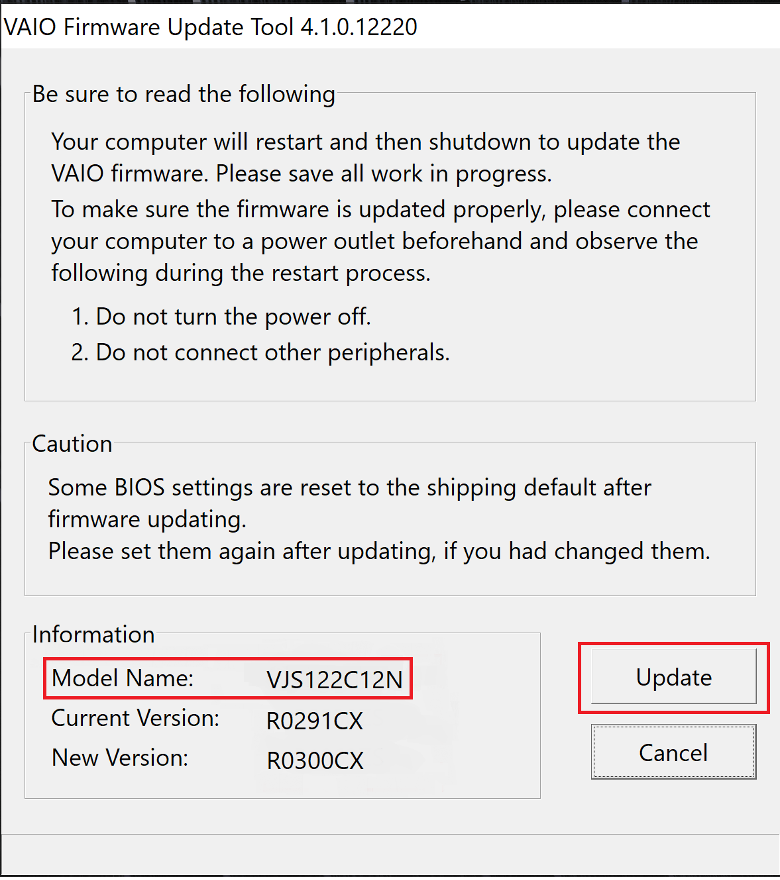
※If the following message appears, this program has already been applied.
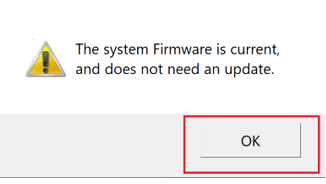
- The following dialog appears, so click [OK].
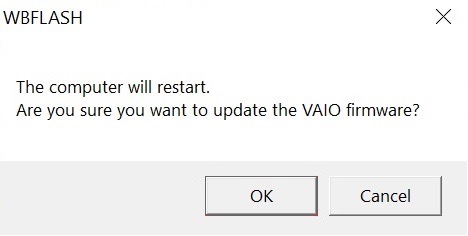
7. The update will begin after the restart. It will automatically shut down when the update is complete.

Cautions Restart when updating BIOS and shutdown when exiting will be done automatically. Do not perform any operations until the update is complete.When updating the BIOS, the FAN may rotate or become unresponsive.BIOS update may take a few minutes.Make sure the AC adapter is connected and never turn off your computer while updating.
This completes all procedures.
Please turn on the VAIO again and try the procedure described in “How to confirm that the program has been applied”.
How to confirm that the program has been applied
- With VAIO turned off, hold down the F3 or F4 key and press the power button.
- The “VAIO Rescue Mode” screen will appear, so select [Launch BIOS Settings], or [Display BIOS Settings Menu].
- If the BIOS Version in the System Information column shows “R0310CX” , the update has been successful.
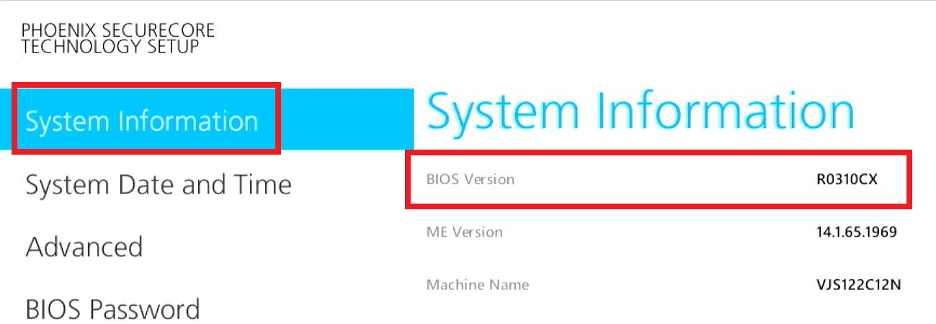
Download procedures
- Prepare a folder to store the downloaded file.
In this explanation, we will use a folder named “Update” created on C Drive.
*Please use only single-byte alphanumeric characters for the folder’s name.
If you use double-byte characters, single-byte spaces, special characters, etc., the program cannot be executed correctly. - Confirm the “Software License Agreement”, click the [Agree and Download] button, and download the update program to the folder created in Step 1.
- After downloading the program, apply the program by referring to the “How to apply the program” above.
- After applying the update program, delete the “Update” folder created in Step 1.
Please use “Microsoft Edge” or “Internet Explorer” to download the file.
In browsers other than the above the file may not download properlyBy downloading this file you are agreeing to the terms put forth in the END USER LICENSE AGREEMENT for VAIO SOFTWARE
END-USER LICENSE AGREEMENT FOR VAIO SOFTWARE
DOWNLOAD HERE
