Hello Camera Firmware Ver.0007/0009/0011
Program Name:
「Hello Camera Firmware Ver.0007/0009/0011 Update Program
Software ID:
SP000465
Published:
2020/12/07
Applicable models:
VJS122*、VJS124*
VJS142*、VJS144*
VJZ141*、VJZ142*
※Limited to models installed with a camera that supports Windows Hello Face Authentication.
Applicable OS
Windows 11 Pro 64bit
Windows 10 Pro 64bit
Cautions
- This program is dedicated firmware for models with cameras that support Windows Hello Face Authentication.
- Before applying this program, be sure to close all applications that use the camera.
- If the camera is disabled in the BIOS Settings, enable it.
- In Windows OS, open [Settings]-[Privacy (or [Privacy and Security] for Windows 11]-[Camera] screen and turn the settings to “ON” for “Camera access for this device (access to camera)”, “Allow the app to access the camera (give app the access to the camera)”, and “Allow the desktop app to access the camera”.
▼Related Q&A:
[VAIO_PC] Allow the app to use the camera and microphone
- Always restart your PC after applying this program.
- Disconnect all peripherals.
- Please sign into Windows as “Computer Administrator” or “Administrator” user.
- The username must be registered with single-byte alphanumeric characters. If you are using double-byte or single-byte space as the username, please create a new account with single-byte alphanumeric username.
- Make sure that your PC is not set to go into standby, sleep, or hibernation mode while updating.
- Do not turn off the power while updating.
- If the “User Account Control” or “Open File – Security Warning” dialog appears, please check the contents, and continue the operation as indicated.
- Check the applicable model. If you apply this program to other models by mistake, updating will fail or malfunction will occur.
- For the followings, please apply the following BIOS update program before applying this program: VJS122*, VJS124*, VJS142*, VJS144*, VJZ141*, VJZ142*
▼Related Q&A:
VJS122*, VJS142* “BIOS R0271CX” Update Program
VJZ141*, VJZ142* “BIOS R1063ZS” Update Program
VJS124*, VJS144* “BIOS R0172ST” Update Program
- If any inconsistency occurs in the Windows Hello settings after applying this update, you may not be able to log in with your PIN, fingerprint authentication, or face authentication.
In this case, please login with your login password, delete the PIN / fingerprint authentication / face authentication settings, and then register PIN / fingerprint authentication / face authentication again.
Issues to be resolved
- Captures images brighter overall.
[Reference Information]
Apply the following program if you want to use the standard settings for the captured images.
▼Related Q&A:
“Hello Camera Firmware Ver.0006/0008/0010” Update Program
Also refer to the following Q&A when using the camera for web conferencing.
▼Related Q&A:
How to improve the quality of camera in a web conference
Download procedure
- Prepare a folder to store the downloaded file.
In this explanation, we will use a folder named “Update” created on C Drive.*
Please use only single-byte alphanumeric characters for the folder’s name.If you use double-byte characters, single-byte spaces, special characters, etc., the program cannot be executed correctly. - Confirm the “Software License Agreement”, click the [Agree and Download] button, and download the update program to the folder created in Step 1.
- After downloading the program, apply the program by referring to the “How to apply the program” below.
- After applying the update program, delete the “Update” folder created in Step 1.
How to apply the program
- Close all applications running on Windows.
- Open the [PC (Computer)] – [Local Disk (C:)] – [Update] folder (the folder where you downloaded the file) and double-click the [SP000465.exe] file.
- .The following dialog will appear, so confirm the content and click [OK].
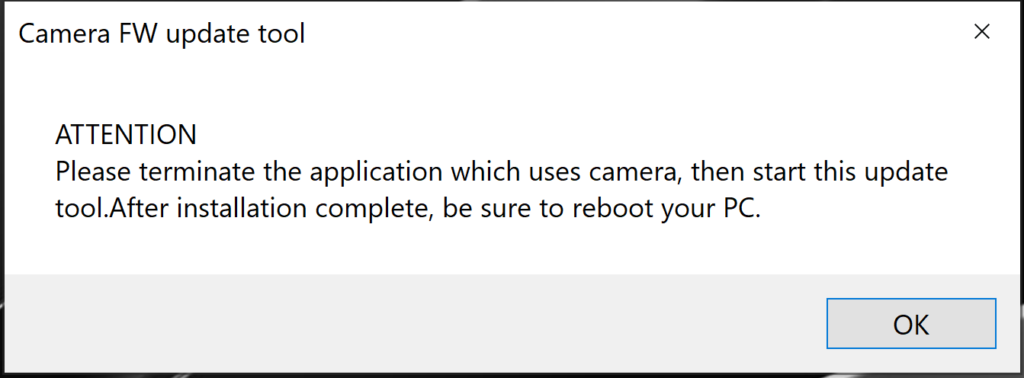
4. When the User Account Control screen appears, click [Yes].
5. The “Camera FW Check” screen will appear and will begin applying the program.
6. When the message “Camera FW update finished.” appears, click on the following screen, and then press any key.
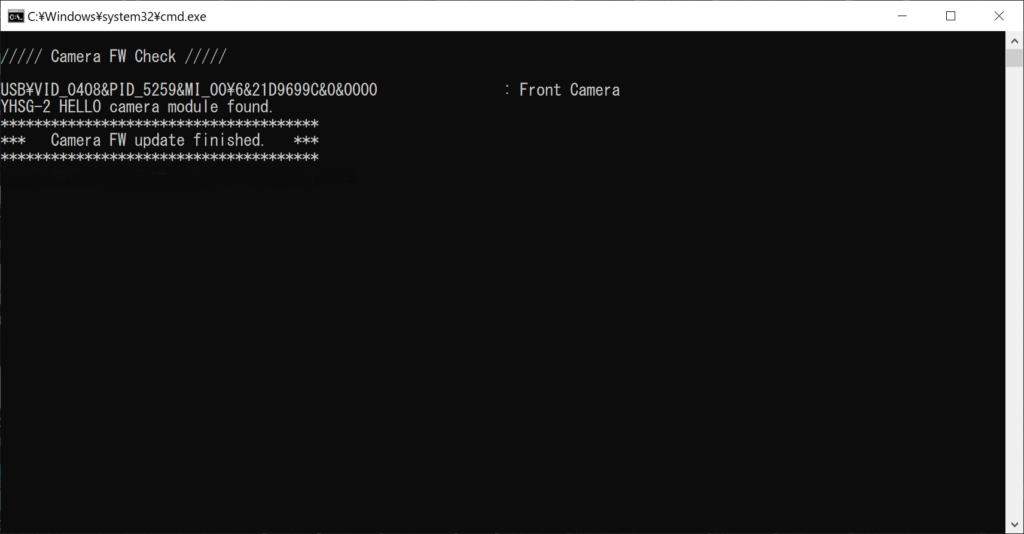
7. If the following dialog appears, the update has been successfully completed. Click [OK].
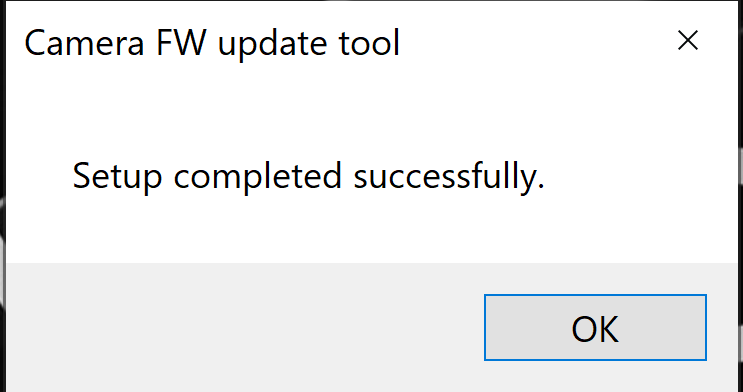
8. Restart your PC.
This completes all procedures.
How to confirm that the program has been applied
- Open “Device Manager”.
- Double click [Camera].
- Double click [Front IR Camera].
- Properties for [Front IR Camera] will appear, so click the [Detail] tab.
- Select [Hardware ID] from the pull-down list under [Properties].
- If the “Value” contains a description of the version for each of the following models, the update has been successful.
VJZ141*, VJZ142*, VJPZ11*:&REV_0007
VJS124*, VJS144*, VJPJ21*, VJPK21*:&REV_0007 or &REV_0009
VJS122*, VJS123*, VJS142*, VJS143*, VJPG13*, VJPG14*, VJPJ13*, VJPK13*:&REV_0011
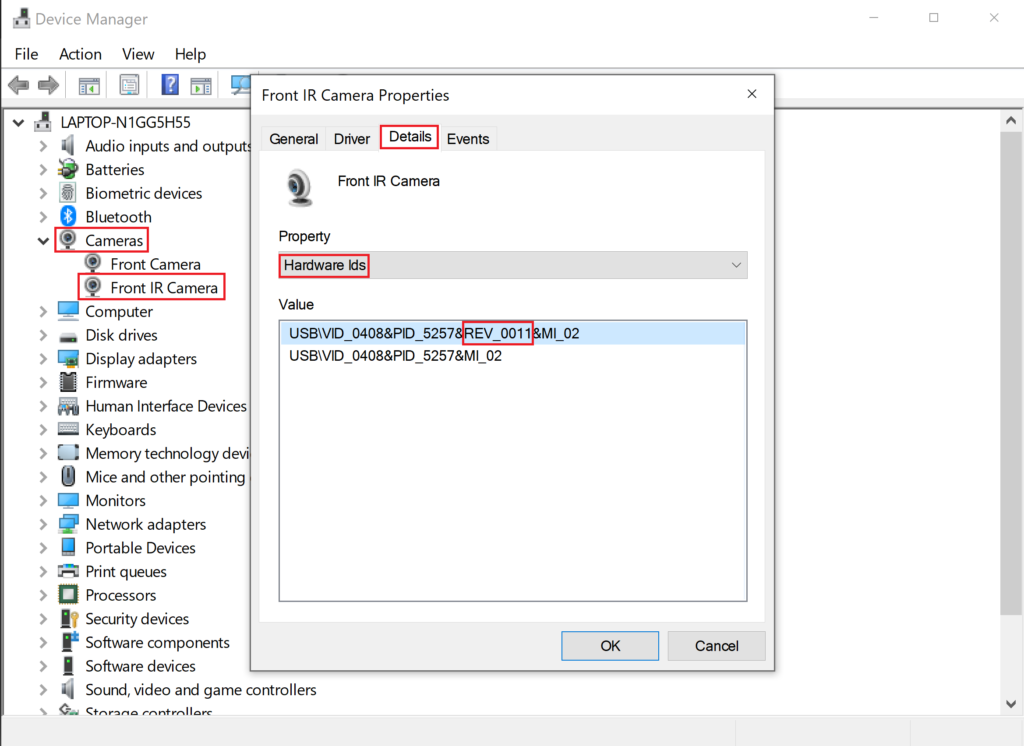
This completes all procedures.
- Prepare a folder to store the downloaded file. In this explanation, we will use a folder named “Update” created on the C drive. *Please use only single-byte alphanumeric characters for the folder name. If you use double-byte characters, half-width spaces, special characters, etc., the program cannot be executed correctly.
- Confirm the “Software License Agreement”, click the “Agree and Download” button, and download the update program to the folder created in 1.
- After downloading the program, apply the program by referring to the above “Program application procedure”.
- After applying the update program, delete the “Update” folder created in 1.
To view the END-USER LICENSE USER AGREEMENT FOR VAIO SOFTWARE please click the link below.
Please use “Microsoft Edge” or “Internet Explorer” to download the file.
In browsers other than the above the file may not download properlyBy downloading this file you are agreeing to the terms put forth in the END USER LICENSE AGREEMENT for VAIO SOFTWARE
END-USER LICENSE AGREEMENT FOR VAIO SOFTWARE
DOWNLOAD HERE
