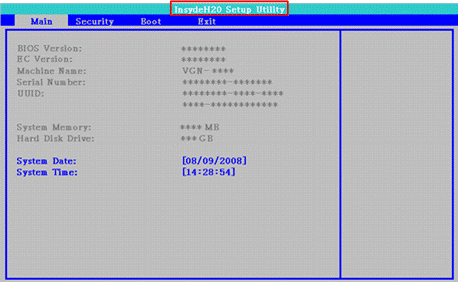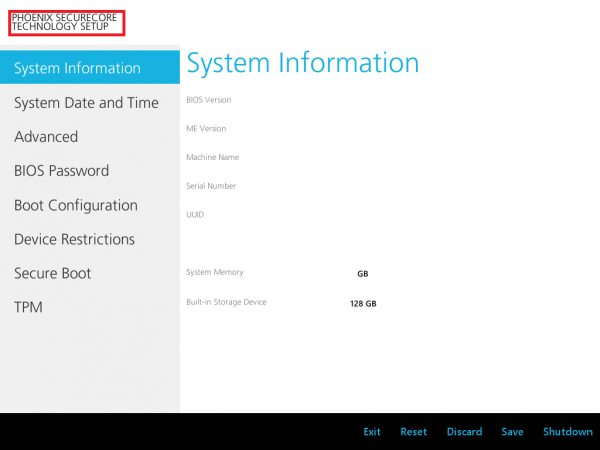[VAIO_PC] How to start up from network device or USB memory
[VAIO_PC] How to boot from a network device or USB memory
- I want to boot Windows from the connected network device or USB memory, instead of booting up from the internal hard drive.
- I want to boot and OS such as Linux from the USB memory.
Table of contents
- Precautions
- Operation method
For “InsydeBIOS”
For “AptioBIOS”
For “PHOENIX BIOS”
- Reference
- To be checked in prior
Precautions
|
Please check the BIOS type of your model by the following procedures.
- Boot into the BIOS setup menu.
▼Related Q&A:
[VAIO_PC] How to boot into the BIOS setup menu
- When the BIOS setup menu is displayed, check the BIOS type that is noted either at the top or top left of the screen.
- For “InsydeBIOS”
It will show “InsydeH20 Setup Utility” at the top of the screen.
- For “InsydeBIOS”
- For “AptioBIOS”
It will show “Aptio Setup Utility” at the top of the screen.
- For “PHOENIX BIOS”
It will show “PHOENIX SECURECORE TECHNOLOGY SETUP” at the top left of the screen.
- Operation method
For “InsydeBIOS”
Once the power is turned on, your VAIO computer will boot in order, so please set up the boot order that you prefer by walking through the following procedure:
- Press the [→] key and select the Boot menu.
- Under “Boot Configuration”, check that the device you want to boot from is listed.
- If booting from device such as USB memory, check under “External Device Boot”.
- If booting from a network device, check under “Network Boot”.
※ The “Network Boot” option will only be displayed on compatible models.
Go to step 5 if it says “Enabled”.
Continue to the next step if it says “Disabled”.
- Press the [↓] key and select either “External Device Boot” or “Network Boot”, and press the [Enter] key.
- Press the [↓] key, select “Enabled”, and press the [Enter] key.
- Press the [↓] key, and select the device you want to change in the boot order, under “Boot Priority”.
- To increase priority, press the F6 key, and to decrease priority, press the F5 key.
All operations are now complete.
For “AptioBIOS”
Once the power is turned on, your VAIO computer will boot in order, so please set up the boot order that you prefer by walking through the following procedure:
- Press the [→] key and select the Boot menu.
- Under “Boot Configuration”, check that the device you want to boot from is listed.
- If booting from device such as USB memory, check under “External Device Boot”.
- If booting from a network device, check under “Network Boot”.
※ The “Network Boot” option will only be displayed on compatible models.
Go to step 5 if it says “Enabled”.
Continue to the next step if it says “Disabled”.
- Press the [↓] key and select either “External Device Boot” or “Network Boot”, and press the [Enter] key.
- Press the [↓] key, select “Enabled”, and press the [Enter] key.
- Press the [↓] key, and select the device you want to change in the boot order, under “Boot Priority” and press the [Enter] key.
- Select the device you want to boot from and press the [Enter] key.
All operations are now complete.
For “PHOENIX BIOS”
Once the power is turned on, your VAIO computer will boot in order, so please set up the boot order that you prefer by walking through the following procedure:
- Press the [↓] key and select the Boot Configuration menu.
- Press the [→] key and under “Boot Configuration”, check that the device you want to boot from is listed.
- If booting from device such as USB memory, go to step 5.
- If booting from a network device, check under “Network Boot”.
※ The “Network Boot” option will only be displayed on compatible models.
Go to step 5 if it says “Enabled”.
Continue to the next step if it says “Disabled”.
- Press the [↓] key and select “Network Boot”, and press the [Enter] key.
- Press the [↓] key, select “Enabled”, and press the [Enter] key.
- Press the [↓] key, and select the device you want to change in the boot order, under “Boot Priority”.
- To increase priority, press the F6 key, and to decrease priority, press the F5 key.
- Press the [↓] key, select “Exit” and press the [Enter] key.
- When the “Save configuration changes and exit now?” message appears, select “Yes” and press the [Enter] key.
All operations are now complete.
| Reference If you want to return to the original settings because you got lost, simple return the BIOS settings to its factory shipping condition. |