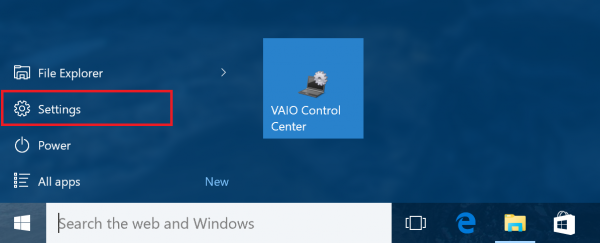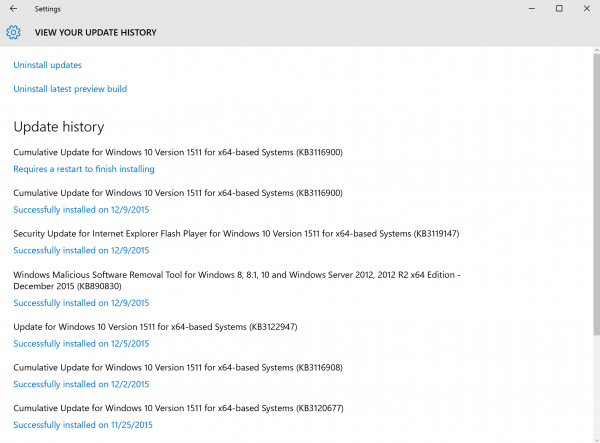[Windows 10] How to put the PC to the most updated condition by using Windows Update
[Windows 10] How to keep PC up to date using Windows Update
With the latest update and the extension function, you can maintain the PC to be updated automatically.
Applicable Product
Windows 10
Description
Windows Update is a function by Microsoft that downloads and/or installs high priority update program and newest driver.
By keeping the PC up to date with updated programs publicized by Microsoft, not only does it keep Windows 10 up to date, it also strengthens the security.
The update programs form Windows Update can be obtained for free.
Unlike the usual Windows Update, Windows 10’s Windows Update can only be set to Automatic.
Table of Contents
Pre-Check
Operation
How to install the latest program
How to change the restart time
How to check the status of the installed latest program
Contents
【Pre-Check】
In order to operate Windows Update, a network connection is required.
Operation
How to install the latest program
Windows Update will run automatically if connected to a network, but if you would like to check manually, please refer to the instructions below.
1. Select [Start] from the task bar.
3. Select [Update and Security].
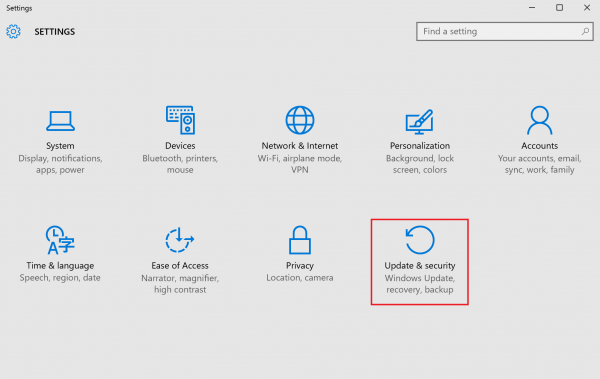
4. Select [Windows Update].
5. Select [Check for Latest Program].
It will be automatically installed if there is an update available.
Depending on the update [Install Now] will be displayed, so select [Install Now].

6. If a program installed requires a restart, a screen regarding restart will display, so restart by selecting [Restart Now].

【Reference】
Refer to setting below if you would like it to operate at the time of restart.
Automatically schedule a restart.
Check the box for [Schedule a restart for when device is not in use].
It will restart at the best time.
Manually set a restart time.
Check the box for [Insert restart time] and enter the desired time and date.
It will restart at the scheduled time.
Setting is now complete.
Operation is now complete.
How to change the restart time
Windows Update is set to “Automatic” be default, so it will be restarted automatically. Below are the steps to take to change the restart time.
1. Select [Start] from the taskbar.
3. Select [Update and Security].
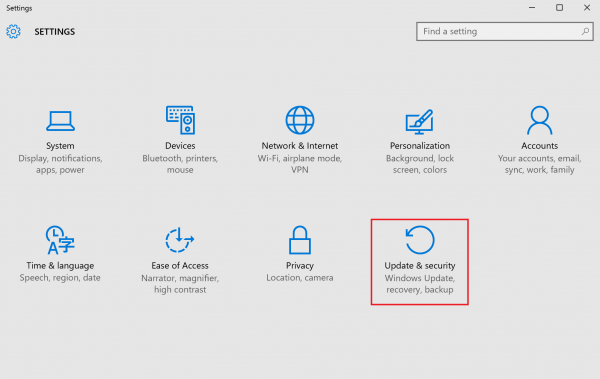
4. Select [Windows Update] and select [Advanced Options].

5. Select [Automatic] and select [Set restart time].
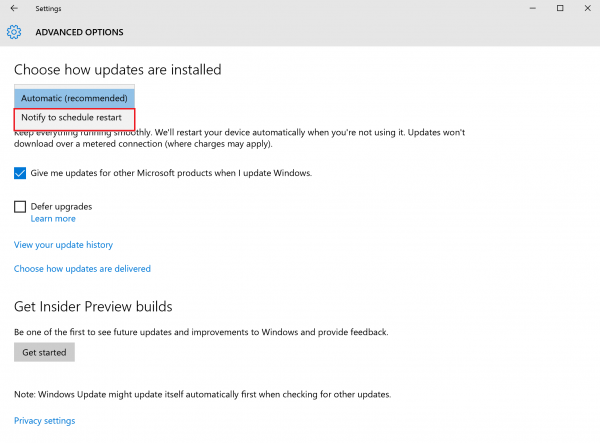
6. Once the latest program has been installed, [Restart has been scheduled] will be displayed under [Windows Update]. If
To restart immediately, select [Restart Immediately].

Operation is now complete.
【Pre-caution】
Selecting [Install Latest Microsoft Program at Time of Windows Update] in Step 5, Microsoft products will be updated automatically.
How to check the status of the installed latest program
Below are the steps to check history of program installed during Windows Update.
1. Select [Start] from task bar.
3. Select [Update and Security].
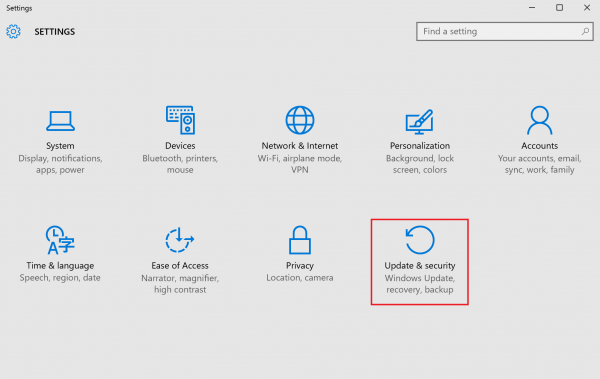
4. Select [Windows Update] and select [Detailed Option].

5. Select [Display Update History].
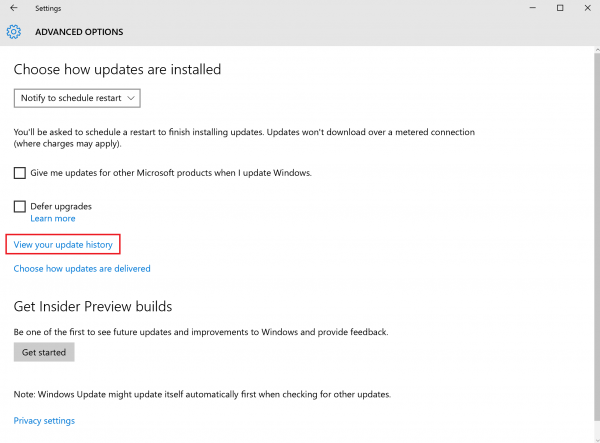
Operation is now complete.